Как установить WordPress на хостинг?

Александр Калинин
Ноябрь 26, 2019
9 мин.
1. Что потребуется для установки WordPress на хостинг
1) FTP-клиент
При установке вордпресса не обязательно могут потребоваться сторонние программы, так как часто можно обойтись стандартными инструментами хостинга. Но очень полезным будет иметь у себя FTP-клиент, с помощью которого можно заливать файлы на хостинг. Я использую filezilla.
2) Хостинг
Для создания сайта нужно место, в котором будут лежать файлы сайта. Для этого часто используют либо выделенный сервер либо хостинг. Конечно, можно использовать и свой комп, но это неудобно и непрактично. Сервер чаще всего выбирают под требовательный к мощностям сайт. Для установки вордпресса мы выберем именно хостинг. Для простого сайта это будет более чем достаточно.
Имея хостинг у вас должны быть следующие доступы:
- Логин и пароль от личного кабинета хостинга
- Доступы от FTP: адрес сервера, логин, пароль
3) База данных
База данных для сайта — это место на сервере, где хранится контент вашего ресурса. Без БД у вас не получится установить WordPress.
Создав базу данных у вас будут следующие доступы от нее:
- Имя базы данных
- Имя пользователя
- Пароль
4) Доменное имя
Домен сайта – это уникальное имя, по которому можно открыть сайт. При регистрации многие хостинги предоставляют бесплатный домен третьего уровня для создания тестового сайта. Если вы хотите создать свой собственный сайт с уникальным именем, вам требуется приобрести домен второго уровня. Его, как правило, можно приобрести в панели хостинга.
2. Хостинг
2.1 Как выбрать хостинг для WordPress?
На самом деле подойдет практически любой хостинг. Чтобы найти хостинг, достаточно вбить соответствующий запрос в поисковике и выбрать на свой вкус.
Я пользовался разными хостингами и на сегодняшний день могу выделить beget.com. У него достаточно низкие цены, очень быстрая техподдержка, приятный интерфейс и крайне редко возникают проблемы с доступностью ресурса. В общем, если вы не знаете, какой хостинг выбрать, смело регистрируйтесь на beget.com.
2.2 Регистрация на Beget.com
Все дальнейшие действия я буду показывать на примере данного хостинга. Начнем с регистрации в данном сервисе. Если у вас уже есть хостинг, вы можете пропустить эти пункты и приступить сразу к пункту 3.
2.2.1. Для регистрации переходим в раздел меню “хостинг” и выбираем тариф.
Для начала можно остановиться на тарифе “blog” или “start”. Выбираем нужный и нажимаем на кнопку “заказать”.
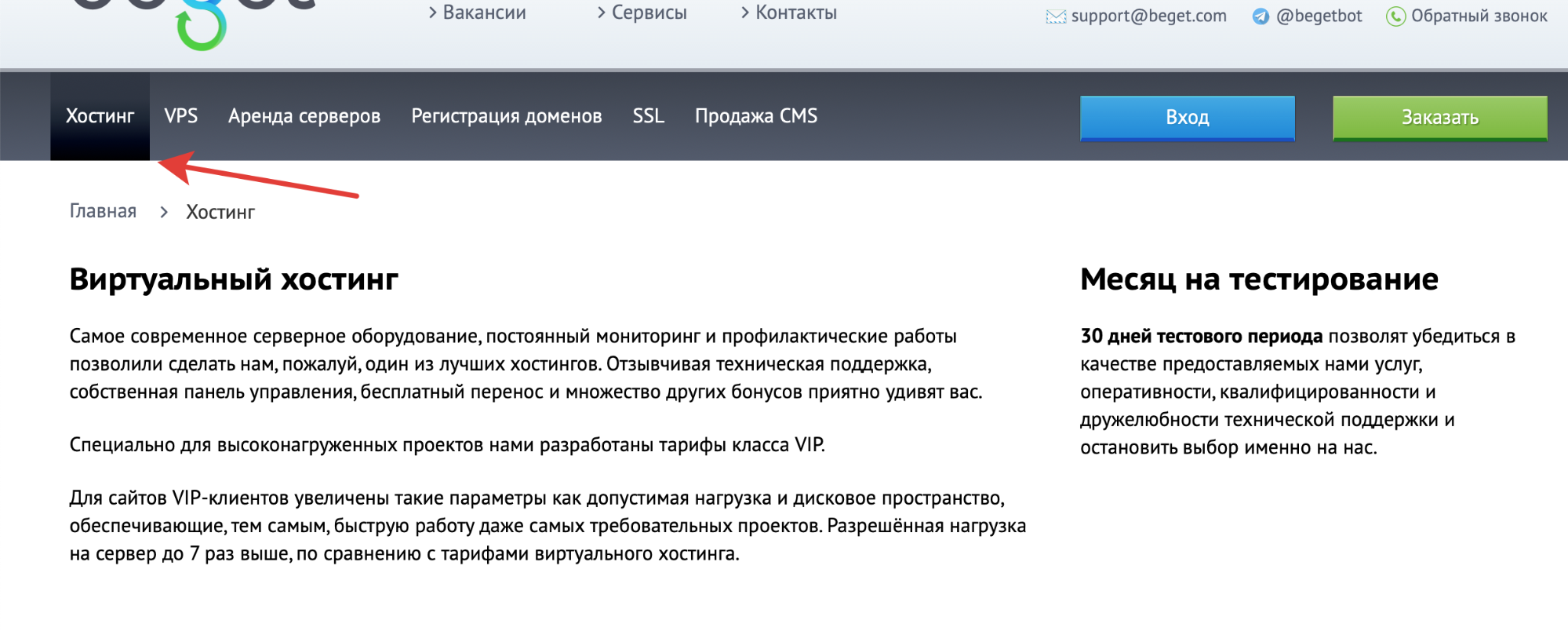
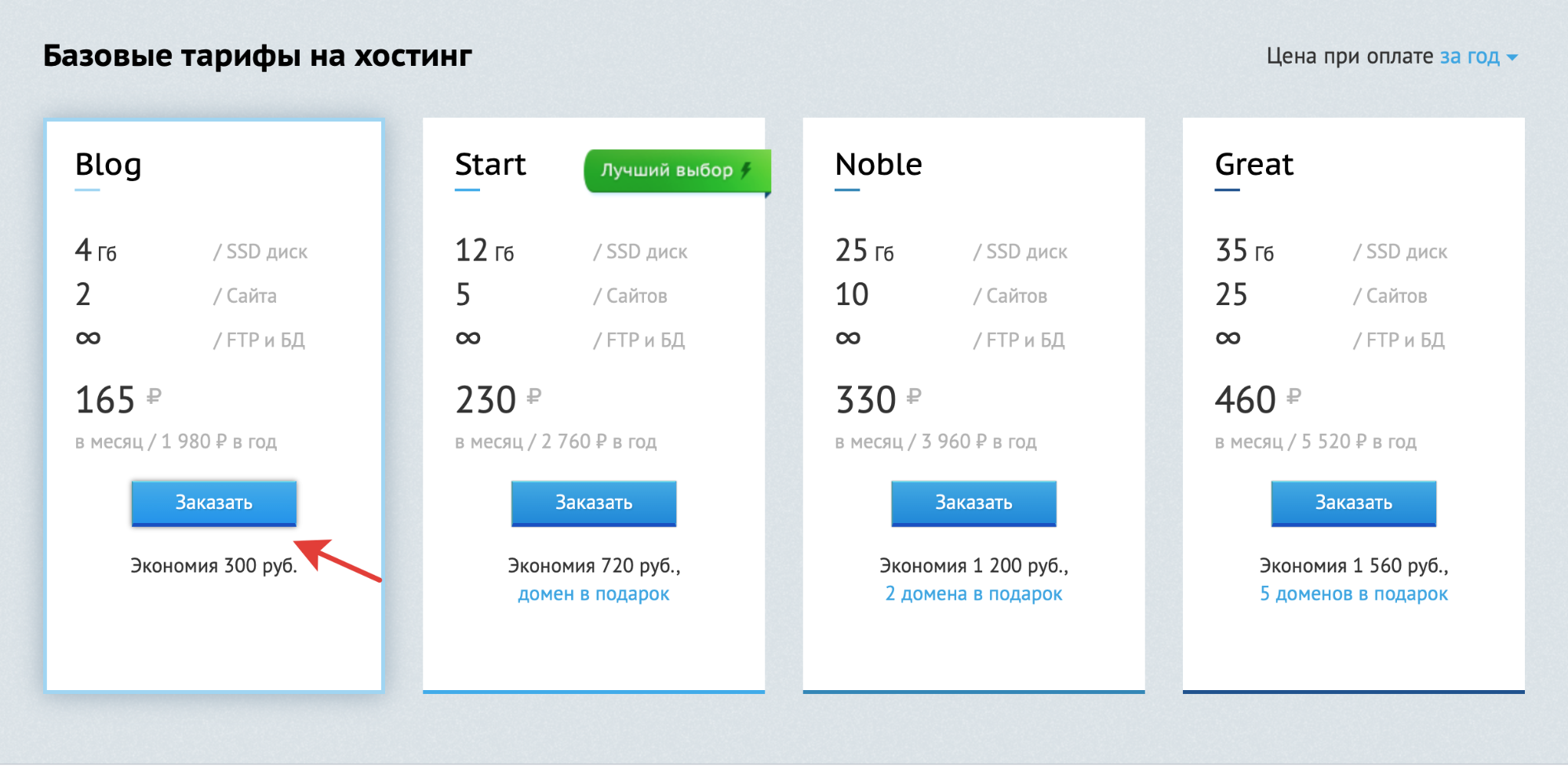
2.2.2. Заполняем регистрационные данные
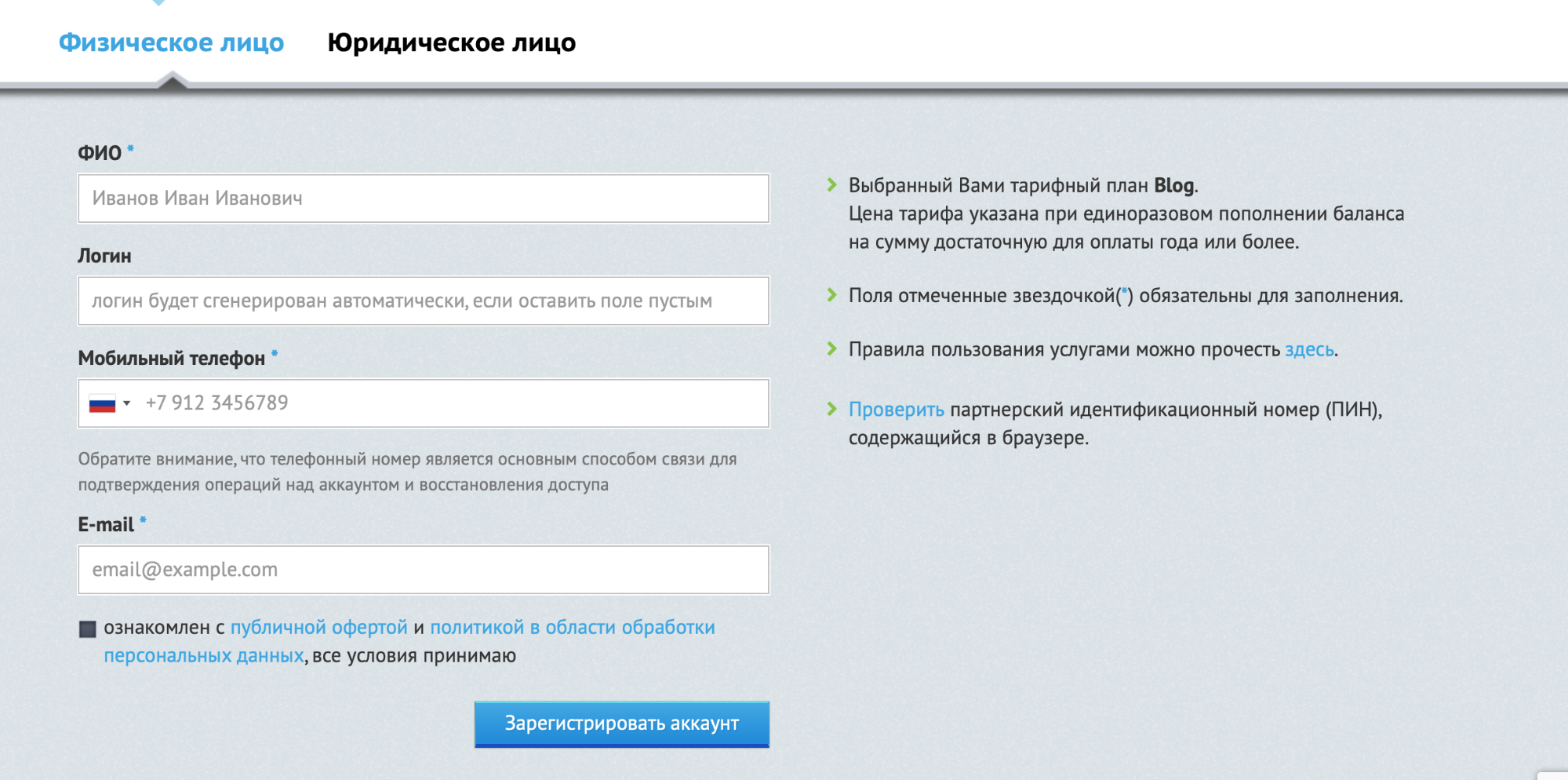
2.2.3. После регистрации вам на почту и на телефон по sms придут логин и пароль, которые вы должны сохранить у себя. Например, я под каждый сайт создаю txt файл, в который записываю все пароли по сайту.
Главная страница панели хостинга выглядит следующим образом
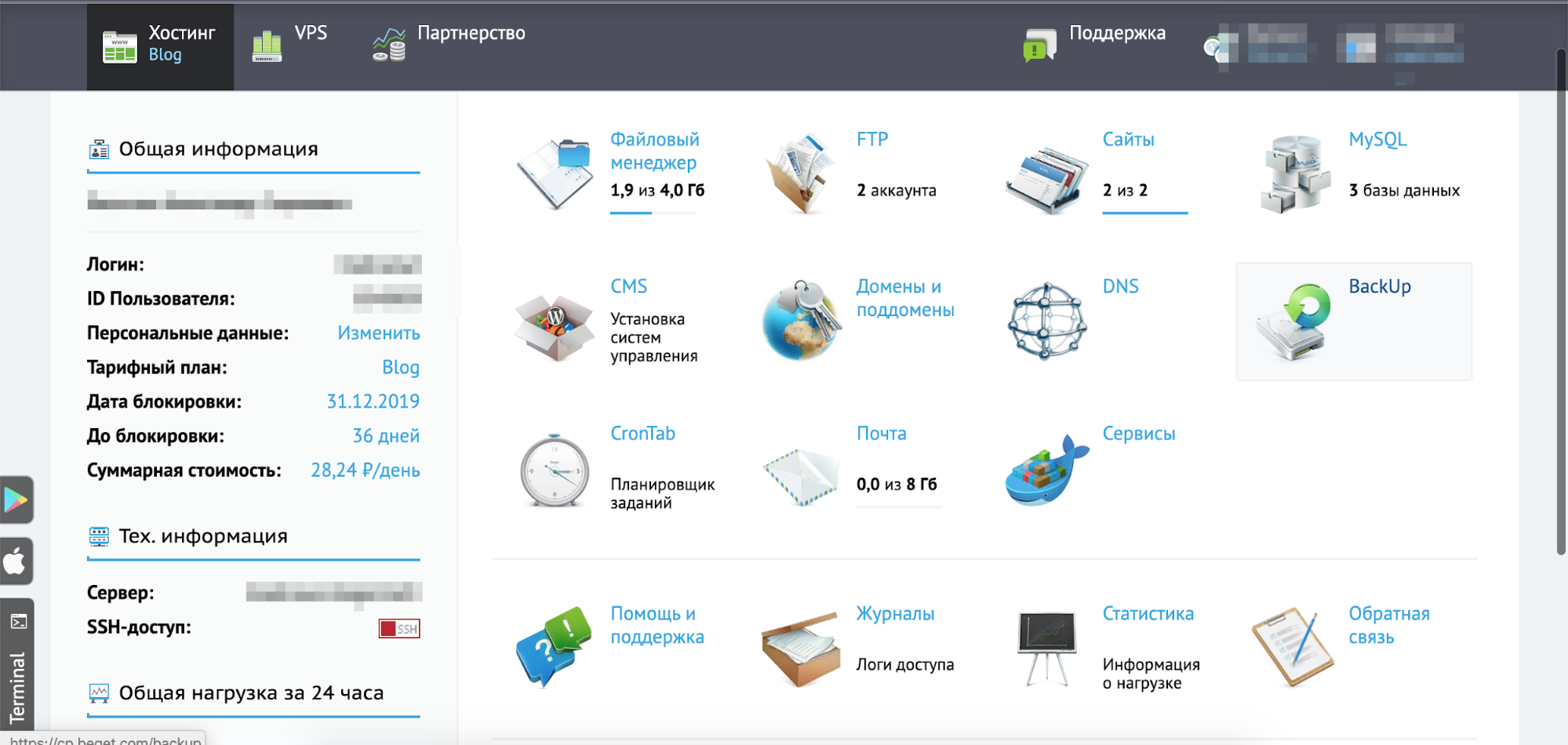
Кроме логина и пароля от панели хостинга нам потребуются данные для входа на FTP. Их получить просто: логин и пароль используем такие же, как и при входе в панель хостинга. Но кроме этих данных нам нужен адрес сервера. Его мы можем получить на главной странице личного кабинета панели хостинга. В боковом сайдбаре будет указан данный адрес, который мы и будем использовать при входе на FTP.
2.3 Создание базы данных
2.3.1. После получения доступов к хостингу нам требуется создать базу данных. Для этого переходим в соответствующий раздел в панели хостинга
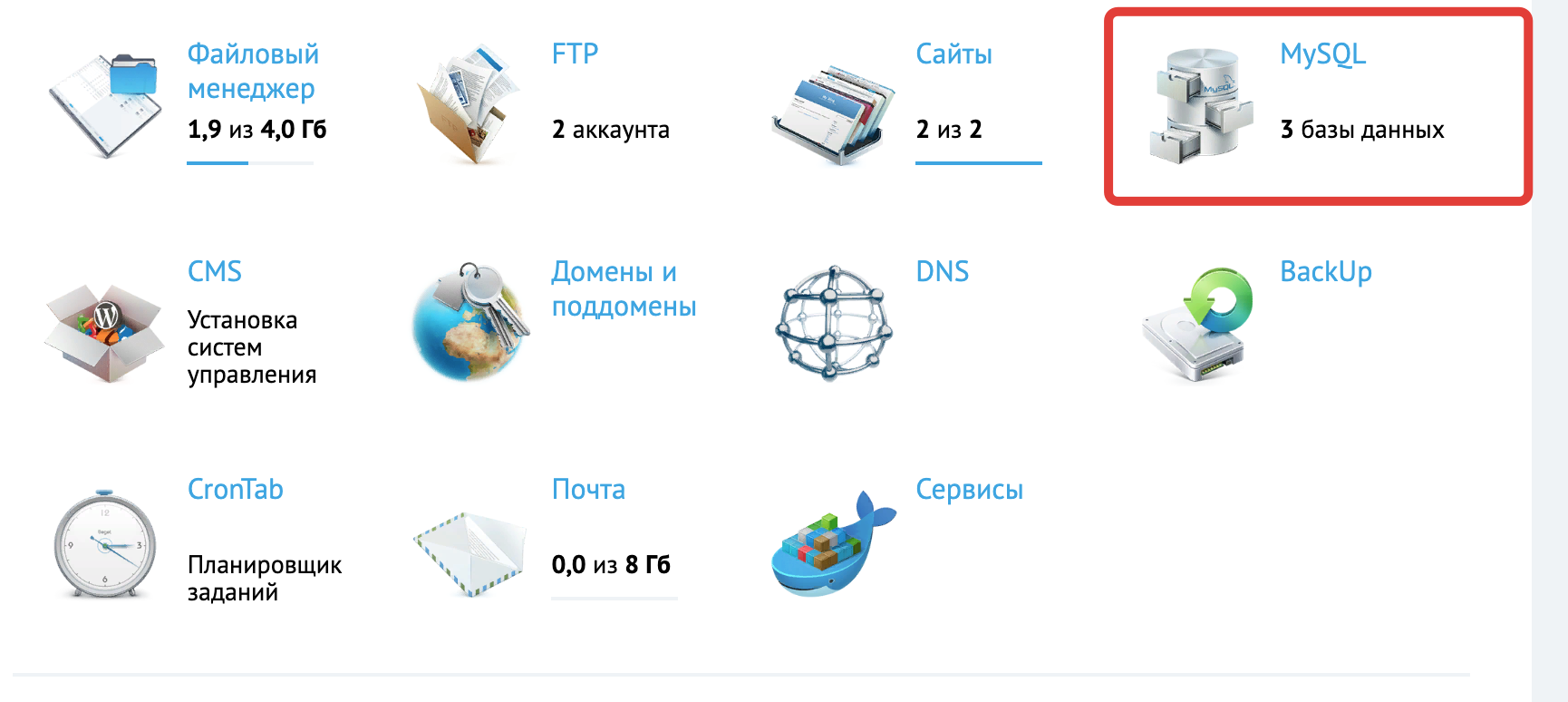
2.3.1. На данном этапе вам требуется придумать имя и пароль БД.
Имя базы у вас будет состоять из двух частей: первая не меняется, она состоит из названия аккаунта, а вторая через нижнее подчеркивание — то что вводите вы.
После того, как добавили имя и пароль БД их надо сохранить (например, в упомянутом выше, txt файле с другими паролями от сайта)

2.4 Доменное имя
На данный момент мы имеем хостинг и доступы от него, базу данных и доступы от нее, а теперь нам требуется имя сайта — домен. Если у вас нет домена, и вы хотите его купить, то сразу переходите к пункту 2.4.2.
2.4.1 Если у вас имеется уже купленный домен, то вам требуется привязать его к вашему аккаунту на хостинге (если у вас домен куплен в другом месте).
Для того, чтобы привязать домен к вашему хостингу, вам потребуется сделать две вещи:
а) Прописать у доменного имени NS хостинга
DNS сервера можно узнать в разделе “Домены и поддомены” главной страницы панели хостинга.
Переходим на соответствующую страницу, и они будут в левом сайдбаре
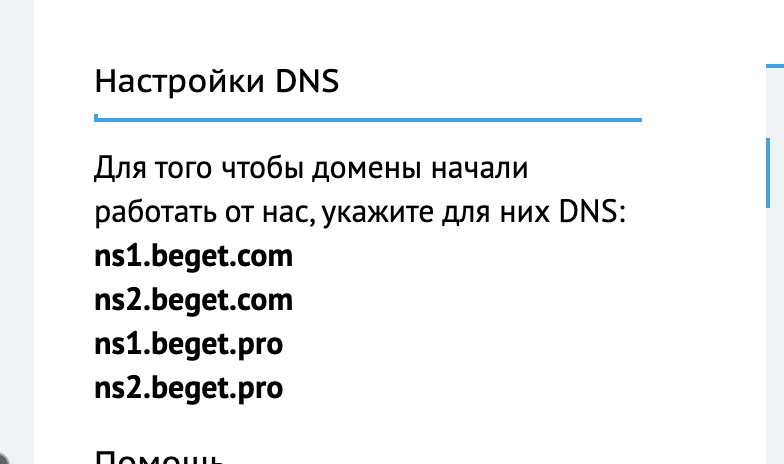
б) После того, как прописали DNS у домена, добавляете свой домен на той же странице, где указаны данные DNS
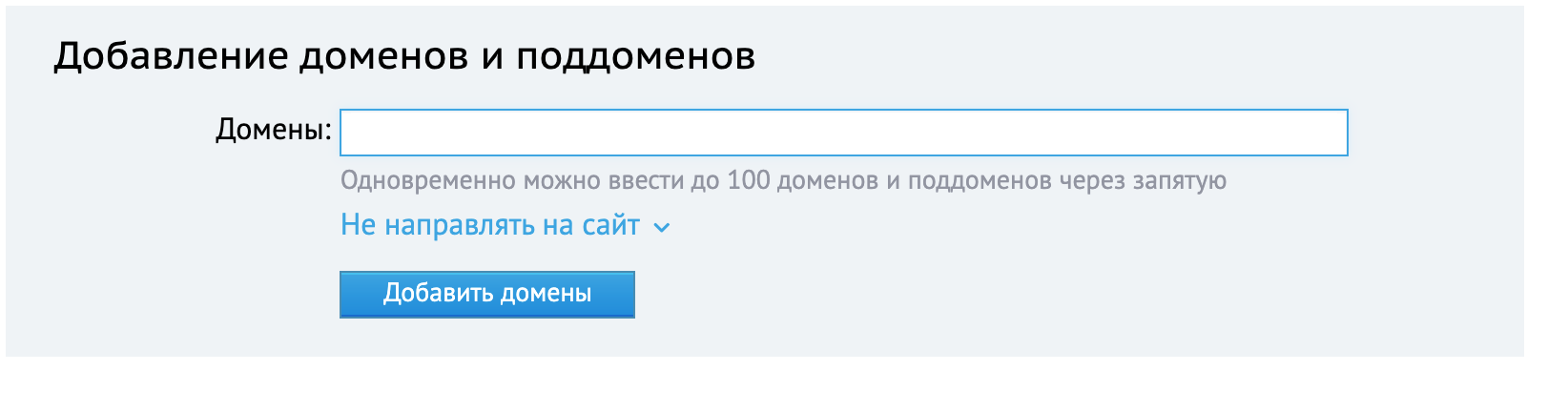
2.4.2 Если вам нужно зарегистрировать домен, то также переходите в раздел “домены и поддомены” и выбираете вкладку “зарегистрировать домен”
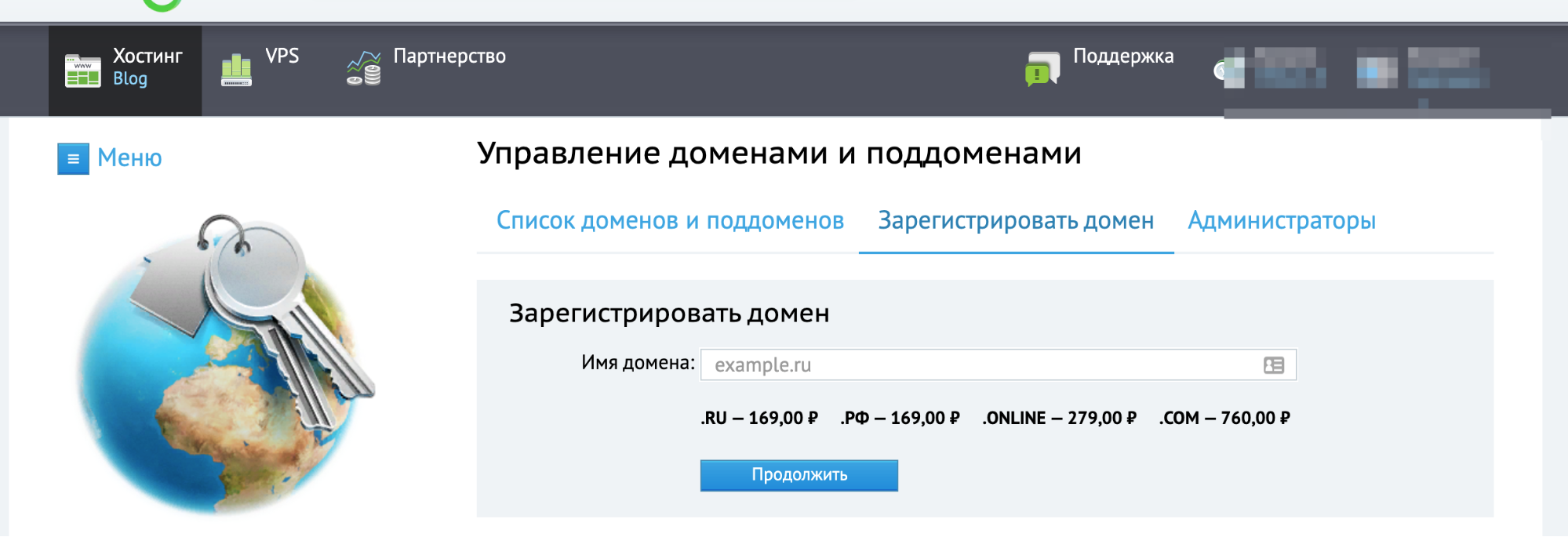
Вы выбираете домен, заполняете данные о себе, в том числе и паспортные, так как вы регистрируете домен на себя. После чего, зарегистрированный домен автоматически прилинкуется к папке на хостинге. Теперь переходим к следующему этапу — установка.
3. Установка
3.1 Скачать вордпресс с сайта
Для того, чтобы установить WordPress, необходимо его скачать. Данная CMS совершенно бесплатная, и получить его можно по ссылке https://ru.WordPress.org/
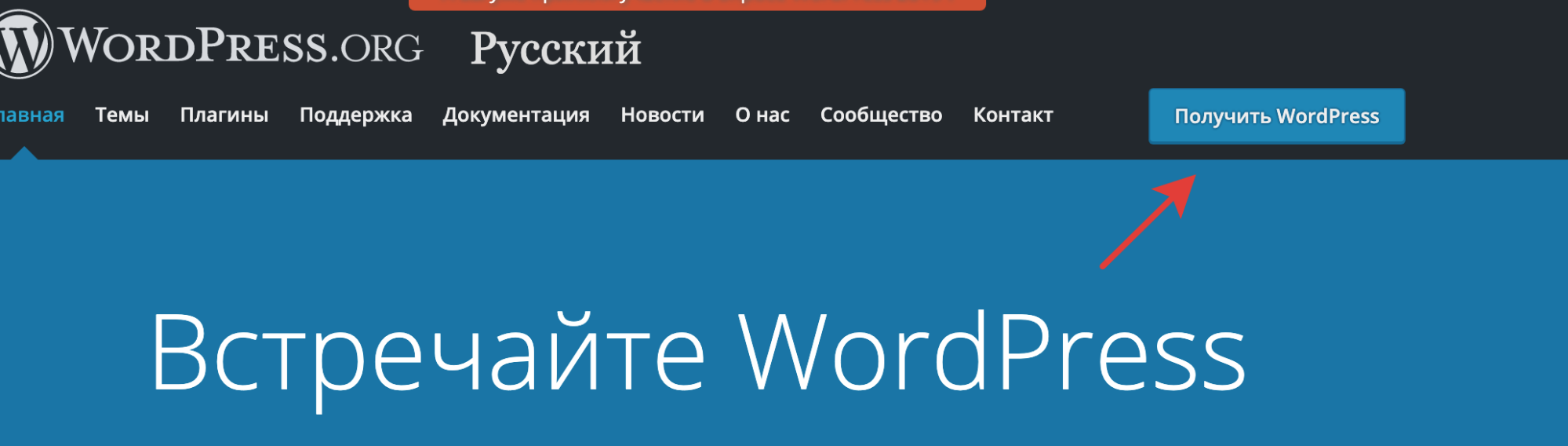
3.1.1 Разархивировать
После того, как вы скачали архив, его нужно разархивировать. После распаковки у вас появится папка с файлами CMS.
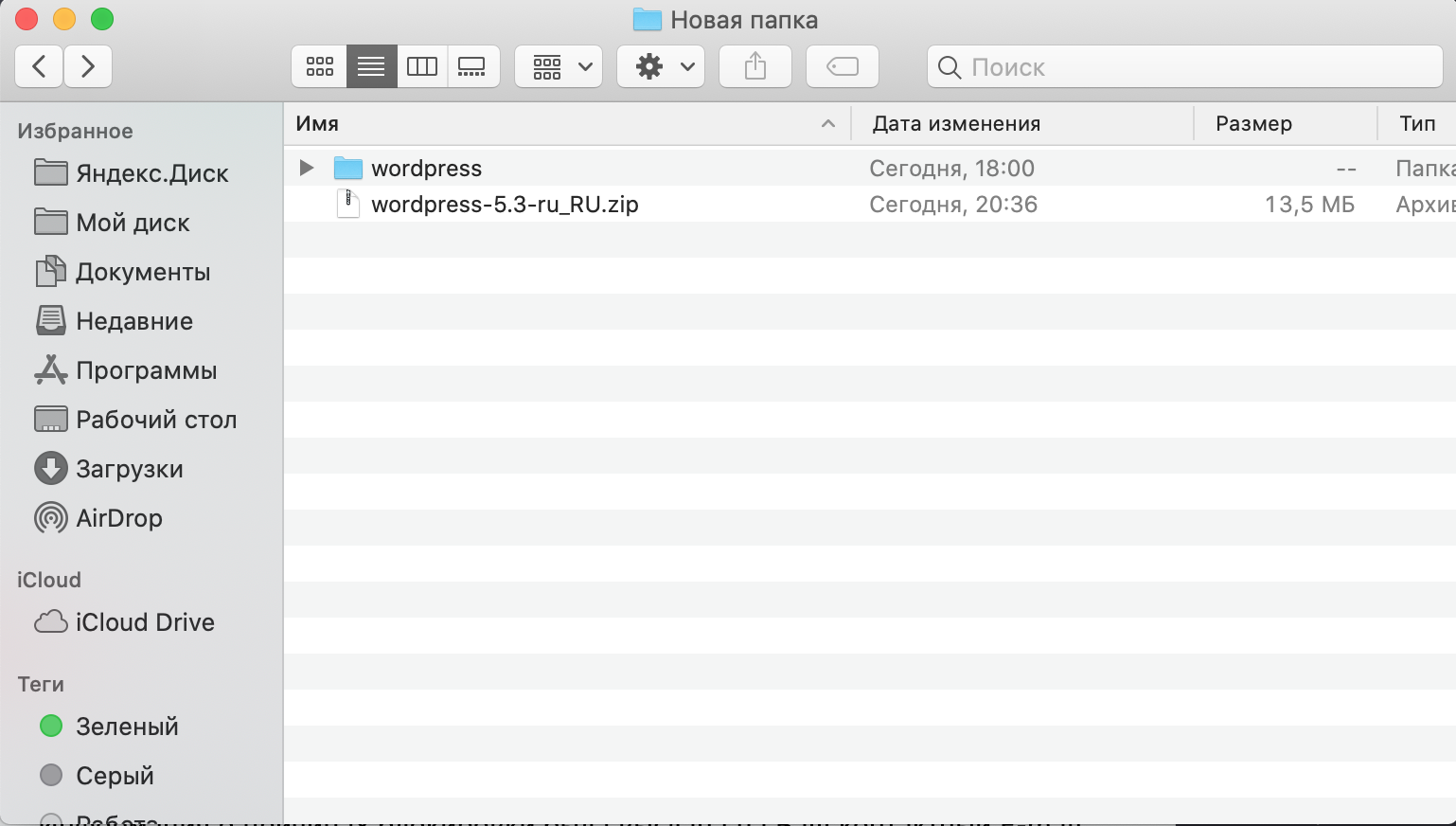
3.2 Далее, нам необходимо залить файлы WordPress в папку на хостинге. Это можно сделать двумя способами:
1. Залить через файловый менеджер хостинга
2. Через FileZilla (скачать клиент)
Можно использовать любой из методов, но я предпочитаю через FTP клиент. Но начнем по порядку с метода загрузки файлов вордпресса через файловый менеджер хостинга.
3.2. Загрузка файлов через файловый менеджер
3.2.1 Чтобы залить файлы через панель хостинга нам потребуется зайти в папку со скачанными файлами вордпресса, выделить их и заархивировать.
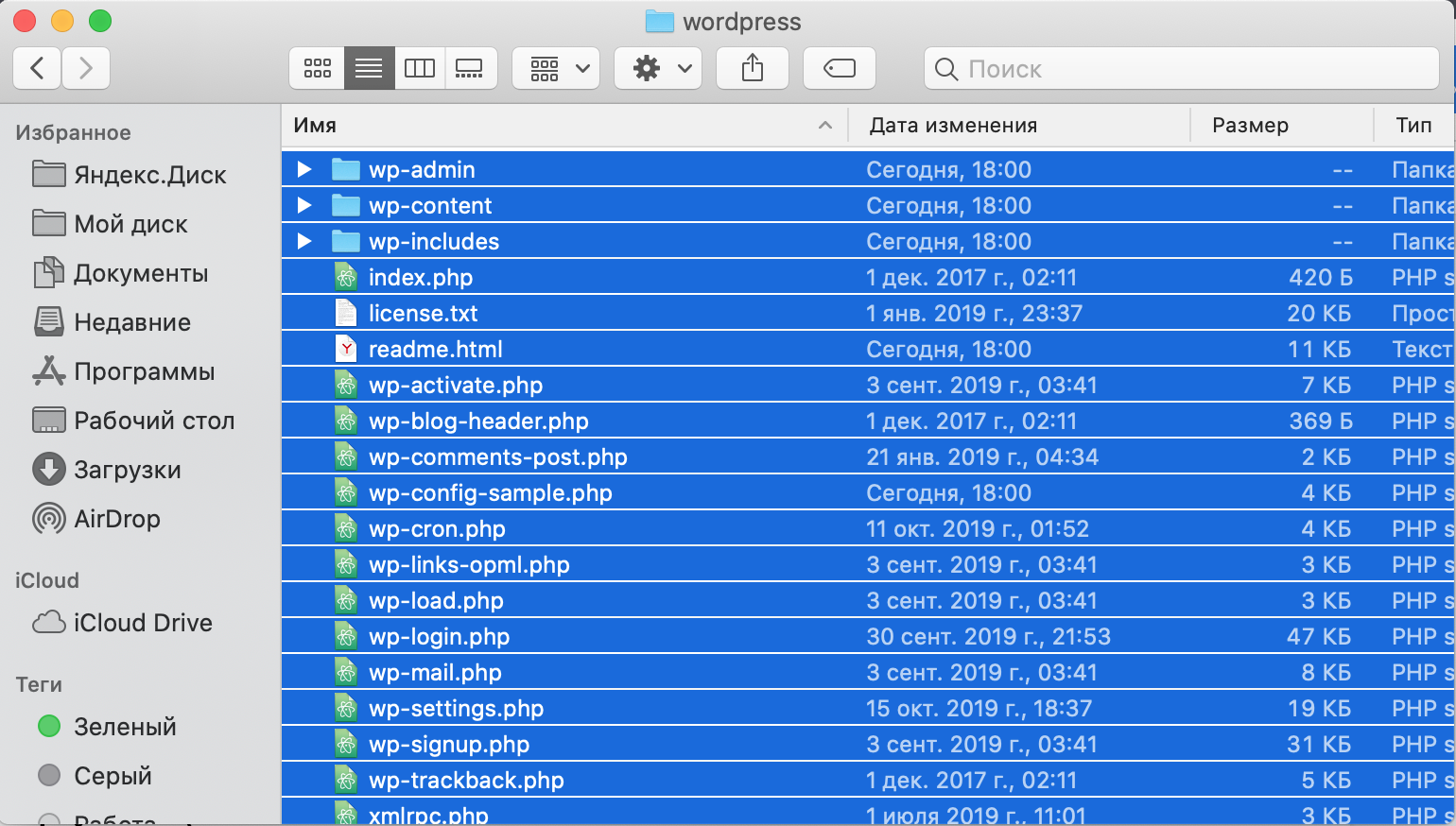
3.2.2. Открываем файловый менеджер выбрав соответствующий пункт в панели хостинга и попадаем на следующую страницу. Работаем с окном в правой части.
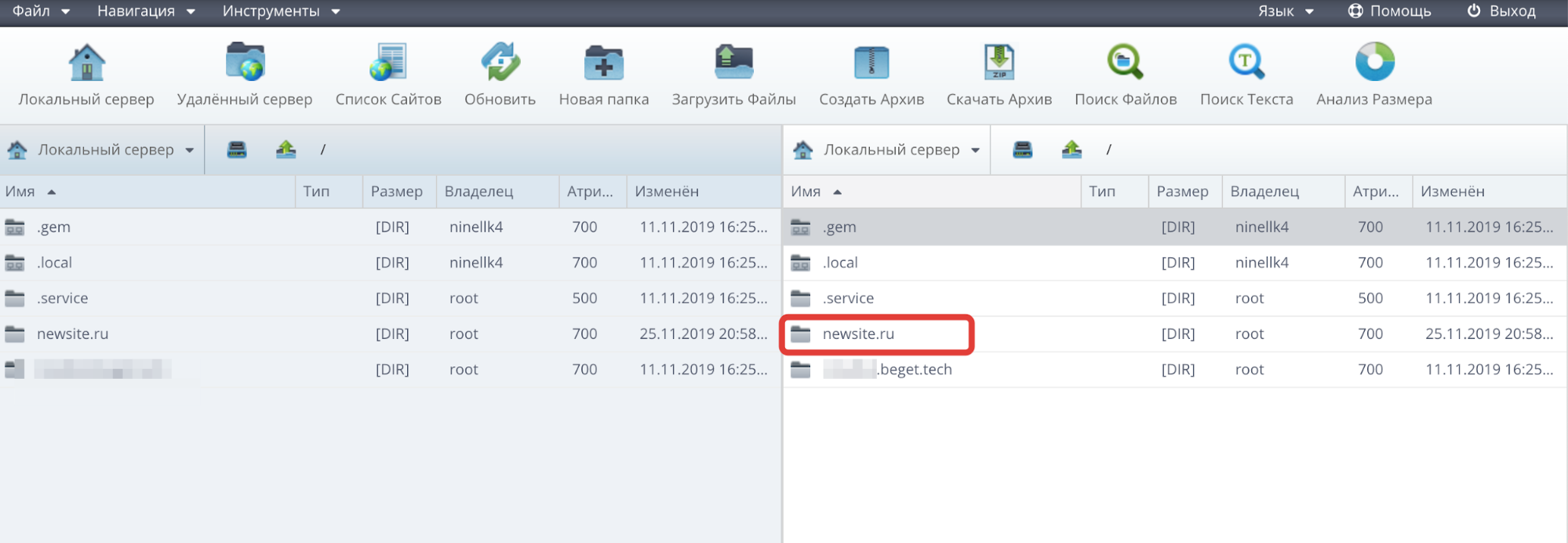
3.2.3. Открываем папку “public_html”
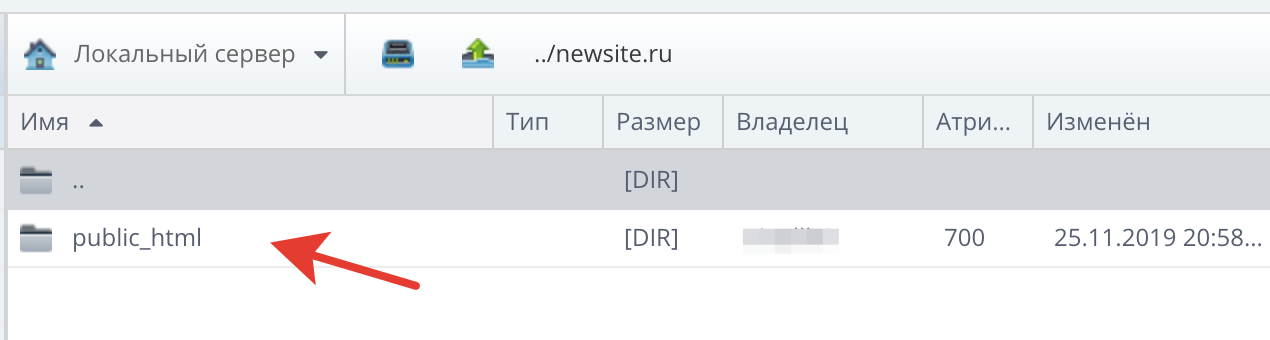
3.2.4. Удаляем файл index.html и заливаем созданный нами архив
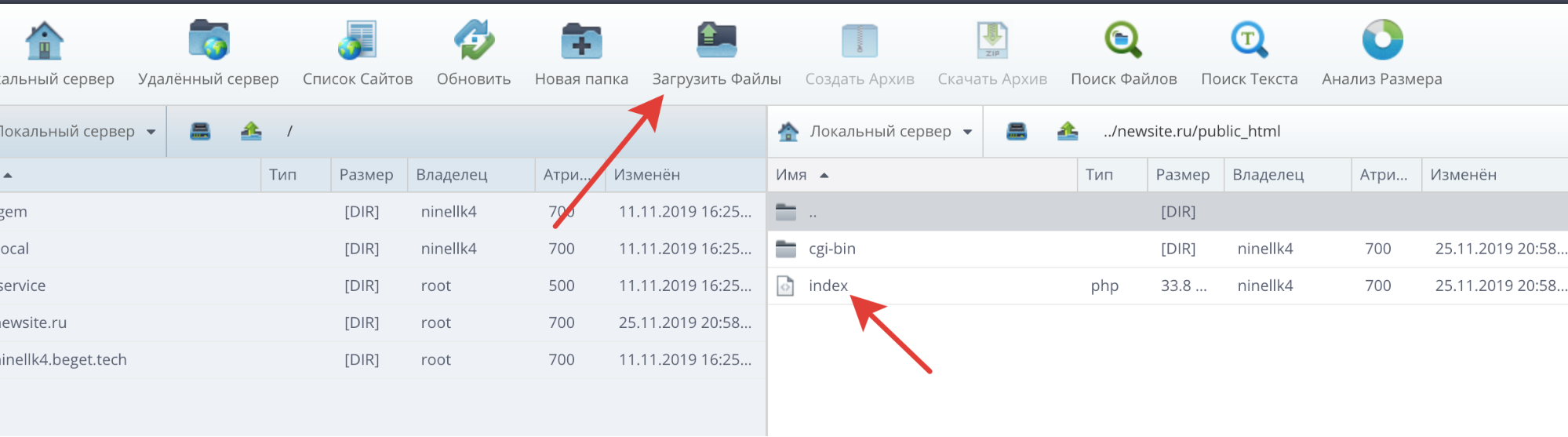
3.2.5 Выбираем файл с архивом
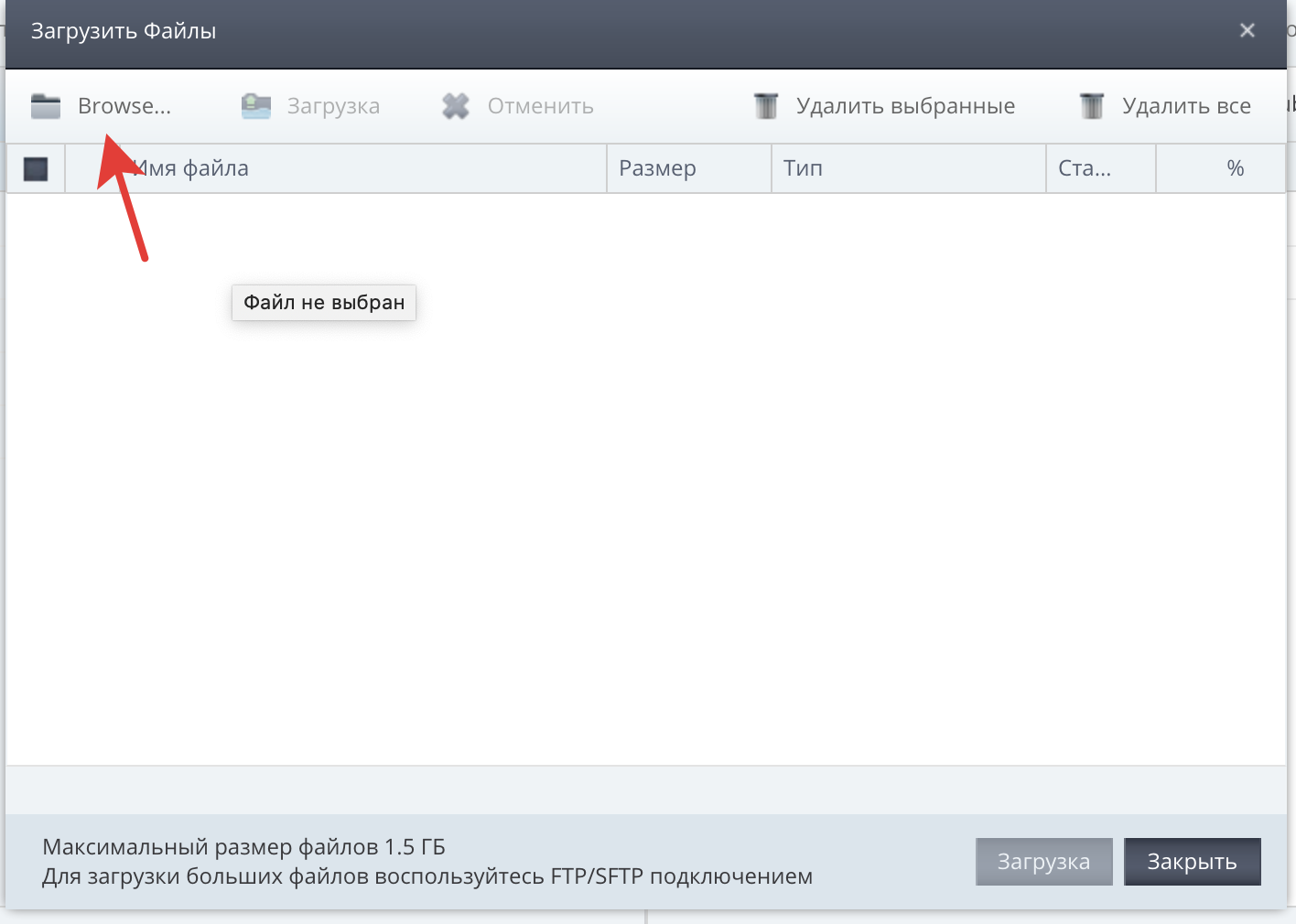
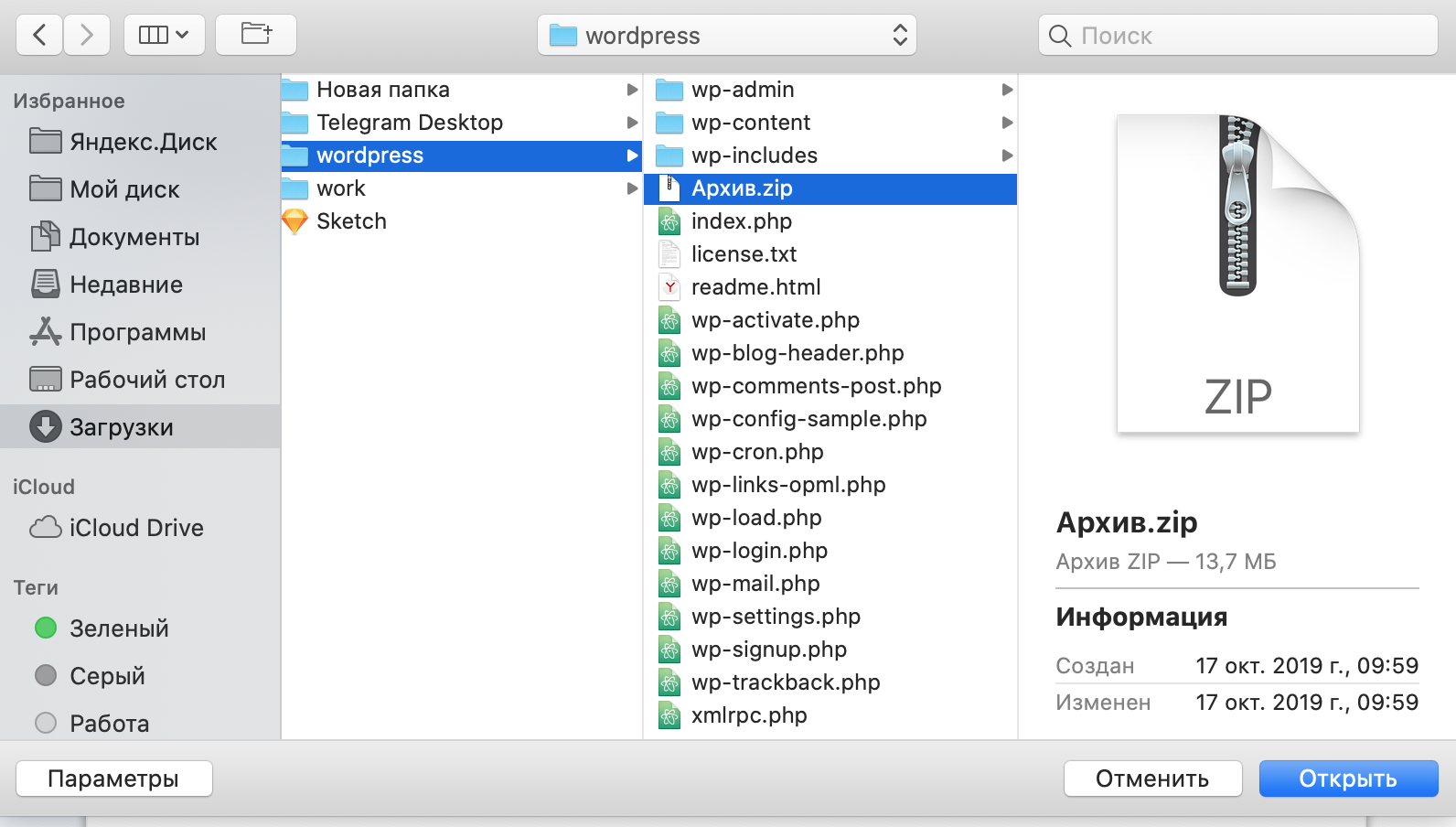
3.2.6 Загружаем

3.2.7. Распаковываем архив
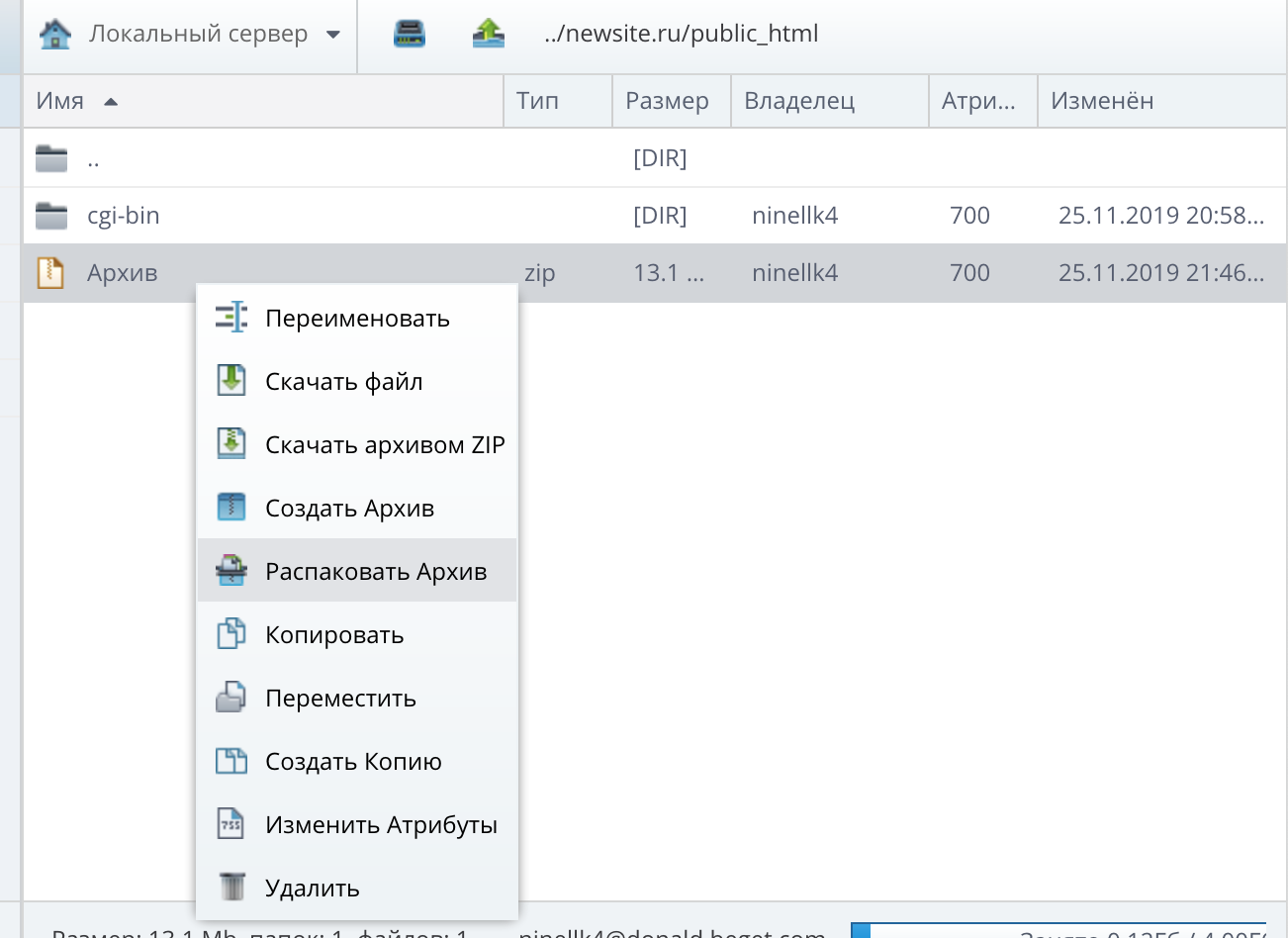
3.2.8 Получаем файлы WordPress.
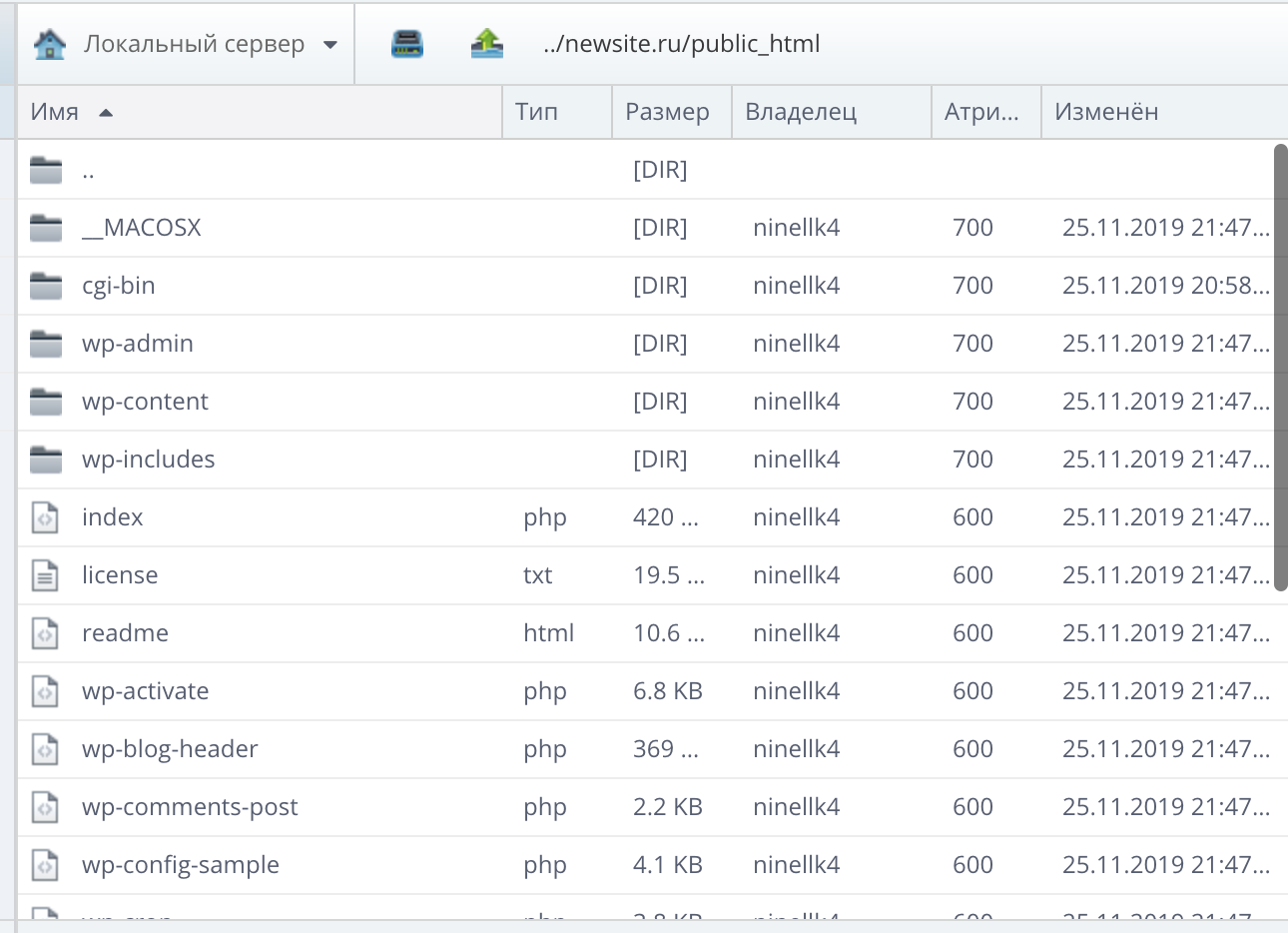
Файл архива можно удалять.
На данном этапе мы имеем загруженные файлы движка в нужной папке на хостинге. Можно приступать к установке WordPress — пункт 3.4
3.3 Загрузка файлов через FTP клиент Filezilla
3.3.1. Открываем программу Filezilla и вводим данные FTP (адрес сервера (который находится в боковом сайдбаре главной страницы панели хостинга), логин и пароль (которые получили при регистрации аккаунта на хостинге))
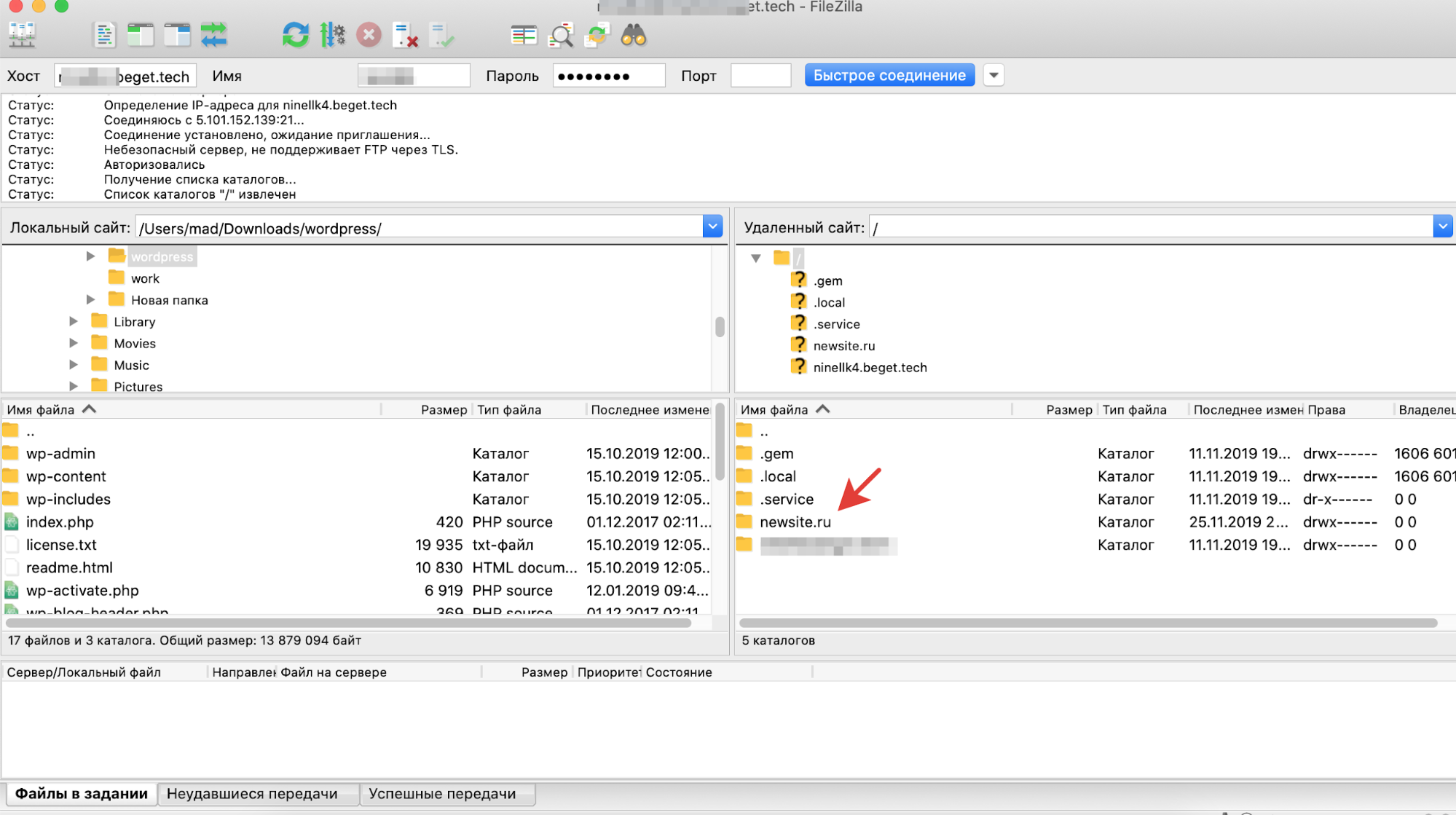
3.3.2. Далее по аналогии с предыдущим вариантом, открываем папку с сайтом, открываем папку “public_html” и удаляем файл index.html.
3.3.3. На данном этапе в папку закидываем разархивированные файлы WordPress. В итоге у вас в папке получится следующий вид:
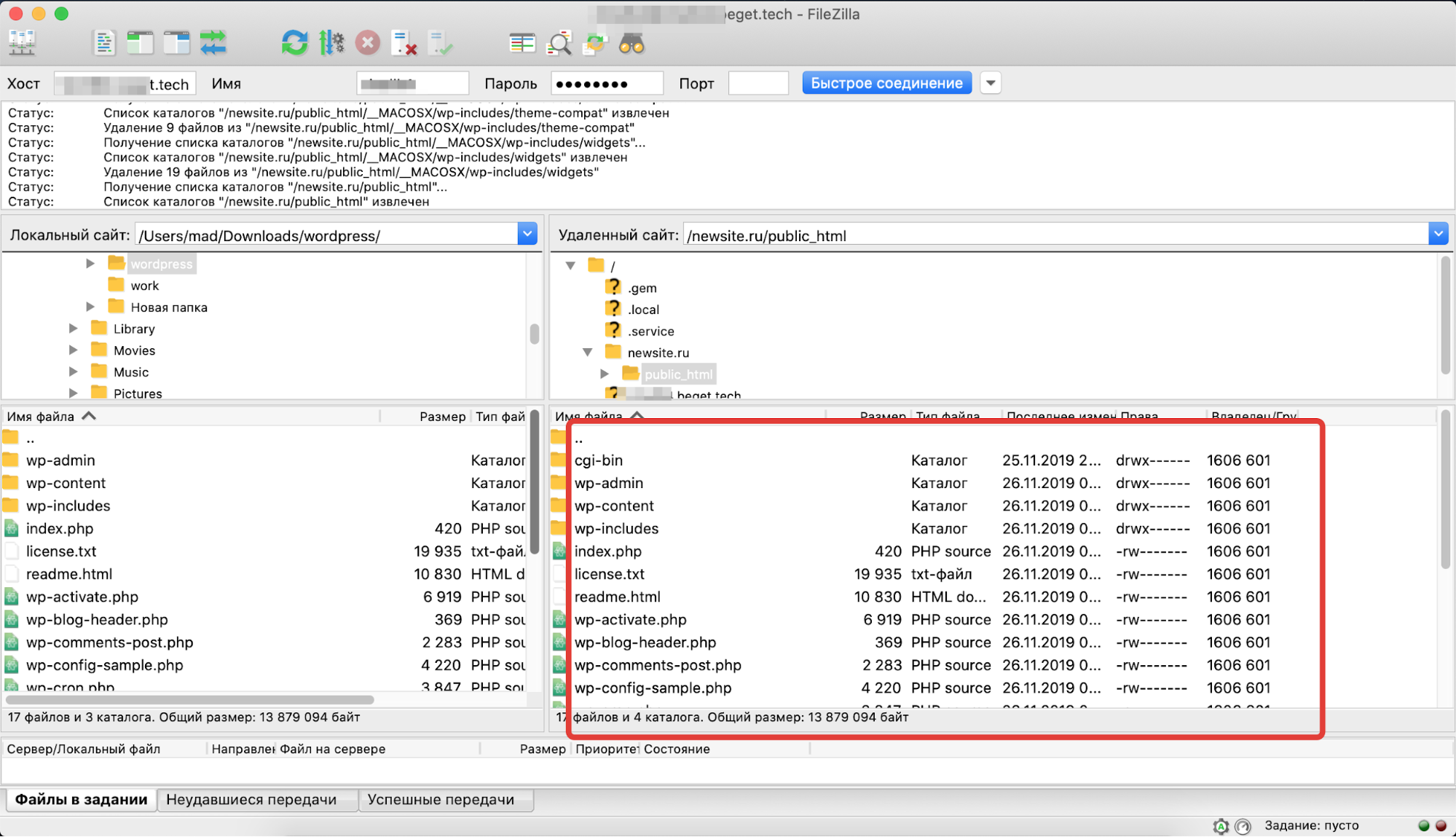
3.4 Установка WordPress
Теперь осталось самое простое — произвести установку WordPress.
3.4.1. Открываем домен, и нас встречает экран установки CMS

3.4.2. Нажимаем “вперед”. На данном этапе нам требуется ввести доступы к базе данных, которую мы создали ранее. Вводим:
- Имя базы данных
- Имя пользователя (как правило совпадает с именем базы данных)
- Пароль
- Остальные поля не трогаем
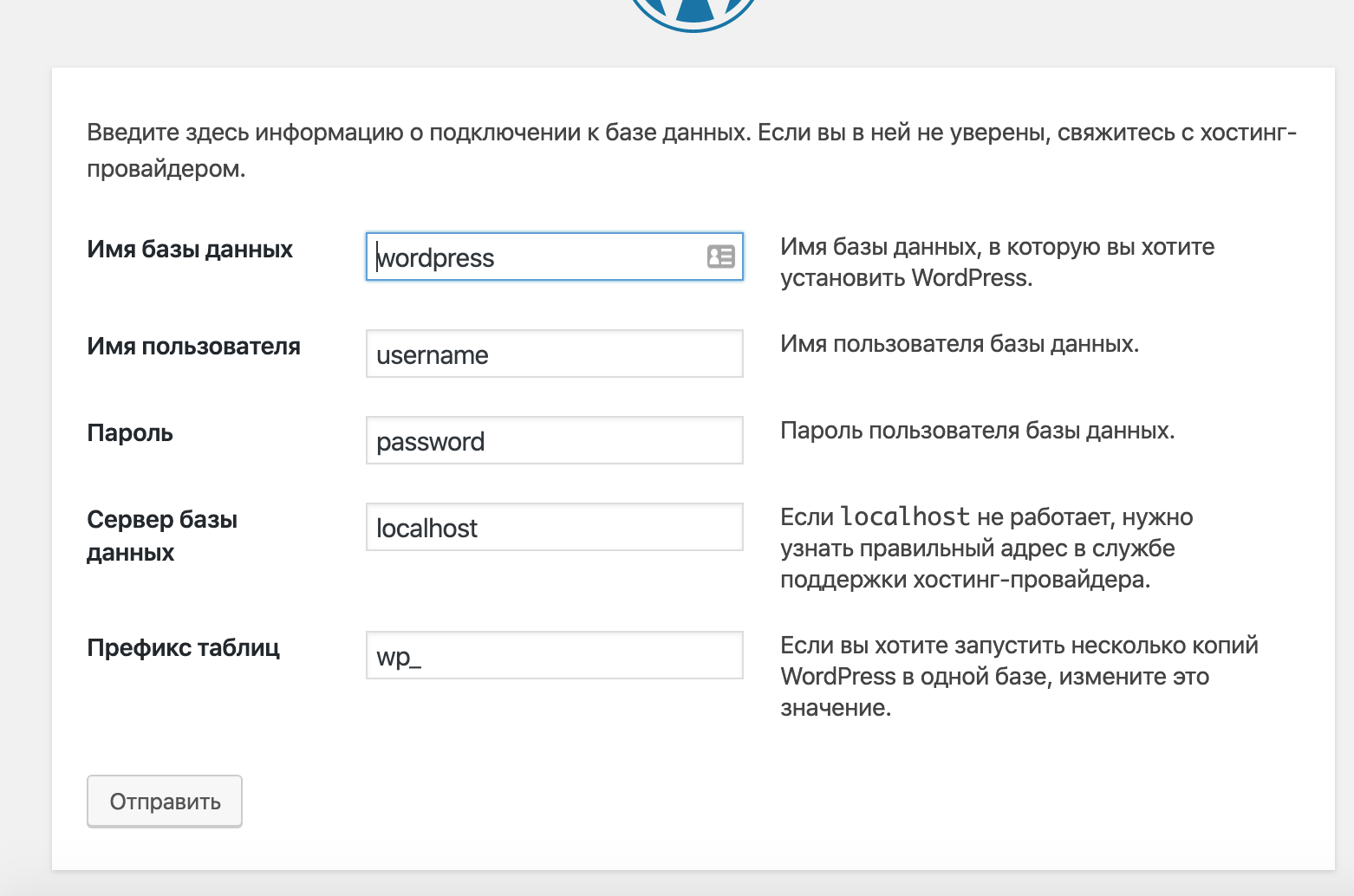

3.4.6 Нажимаем “Отправить”. В открывшемся поле нажимаем “запустить установку”

3.4.7 На следующем этапе заполняем поля:
- Название сайта
- Имя пользователя — будущий логин панели администратора сайта
- Пароль
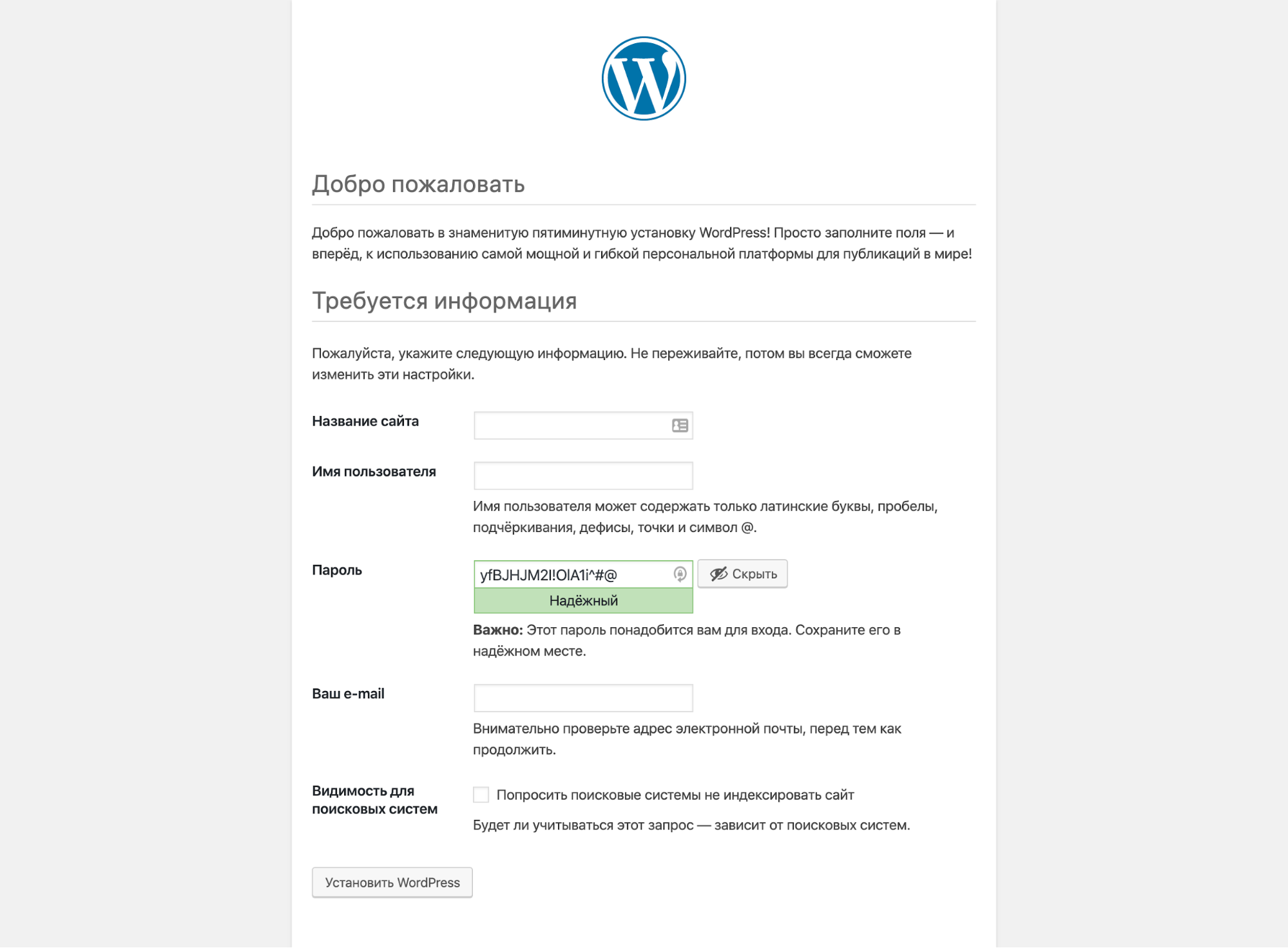
3.4.8 Все готово, мы установили WordPress на хостинг.

3.4.9 Теперь мы можем перейти в панель администратора CMS. Для этого нажимаем на кнопку “Войти” либо переходим по адресу site.ru/wp-admin/ где site.ru — адрес вашего сайта. Вводим логин и пароль, которые мы указали при установке движка.
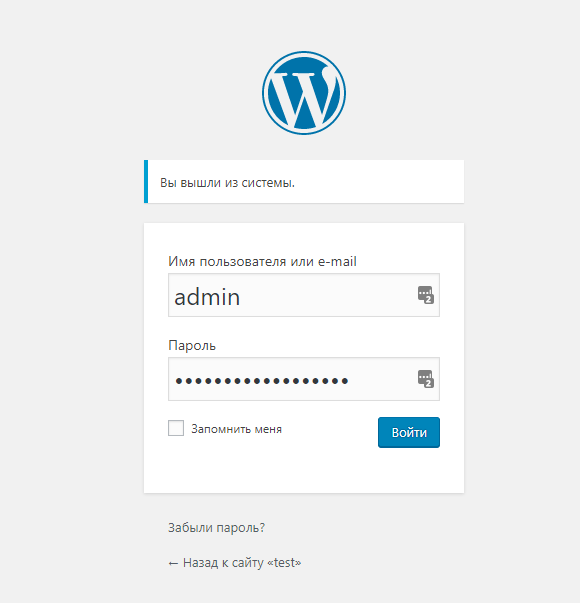
3.4.10 После авторизации попадаем на главную страницу панели администратора WordPress
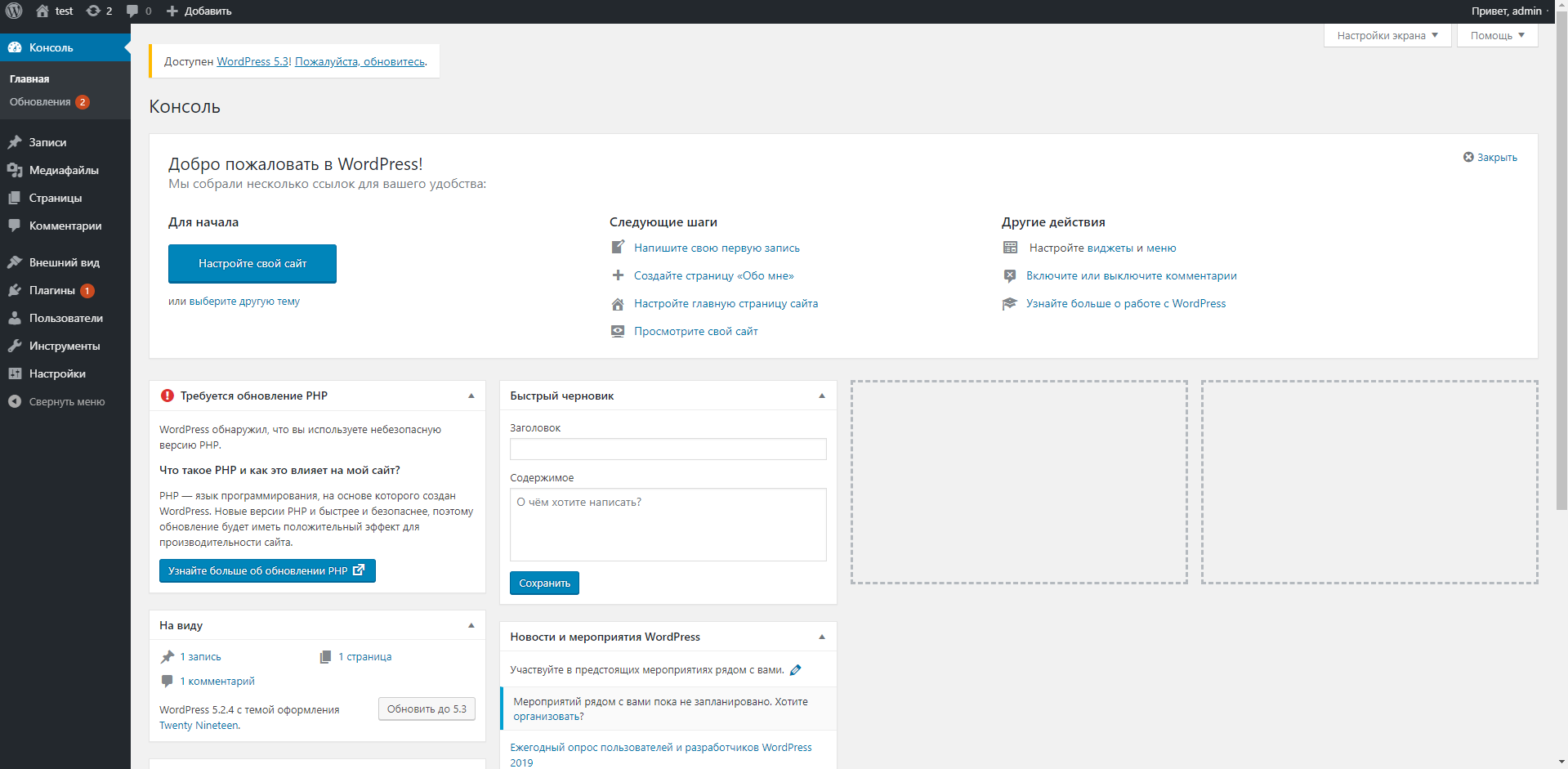
На этом данная статья завершается. В ней даны все ответы поэтапно, как можно установить вордпресс на хостинг. Теперь можно настраивать и развивать свой созданный сайт. Рекомендую начать с выбора и установки шаблона. Об это вы можете узнать из следующей статьи.


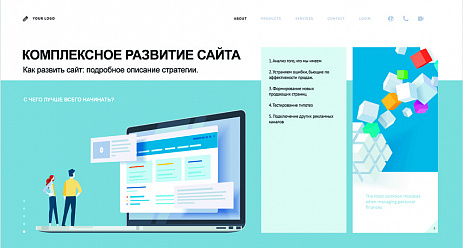

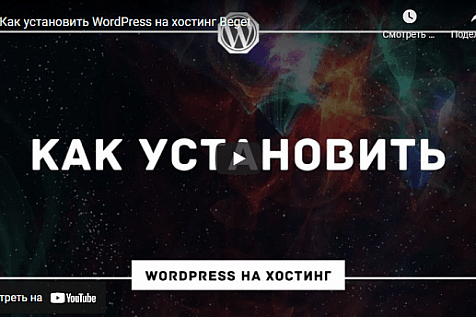



Комментарии
Поделитесь своим мнением